가정용으로는 조금 무리가 있지만 사무실이나 소호족, PC방에 적합한 4-in-1 흑백 레이저 복합기 삼성 SCX-4650F를 체험하게 되었습니다. 5년전만 해도 사무실에는 사람 가슴 높이까지 올라오는 복사기를 사용하고 팩스도 따로 사용했던 기억이 납니다. (물론 아직까지 이렇게 사용하는 사무실도 많죠^^ 복사나 출력하는 속도면에서는 복합기가 대형 복사기 보다 느리니까요.) 속도에 우사인 볼트같은 복사속도가 필요 없다면 차라리 인쇄, 복사, 스캔, 팩스까지 해결하는 4-in-1 레이저 복합기를 사용하는 것이 더 경제적라 봅니다. 요즘 레이저 복합기의 속도도 제법 많이 빨라졌으니까요.
차근차근 삼성 흑백 레이저 복합기 SCX-4650F를 살펴보도록 하겠습니다.

조작부, 덮게, 받침대 등이 잘 테이핑 되어 있는 SCX-4650F의 포장상태 입니다.
제품크기는 410(가로) x 295(세로) x 388(높이) mm 입니다.
제품스펙은 아래표에서 참고하시면 되겠죠?^^
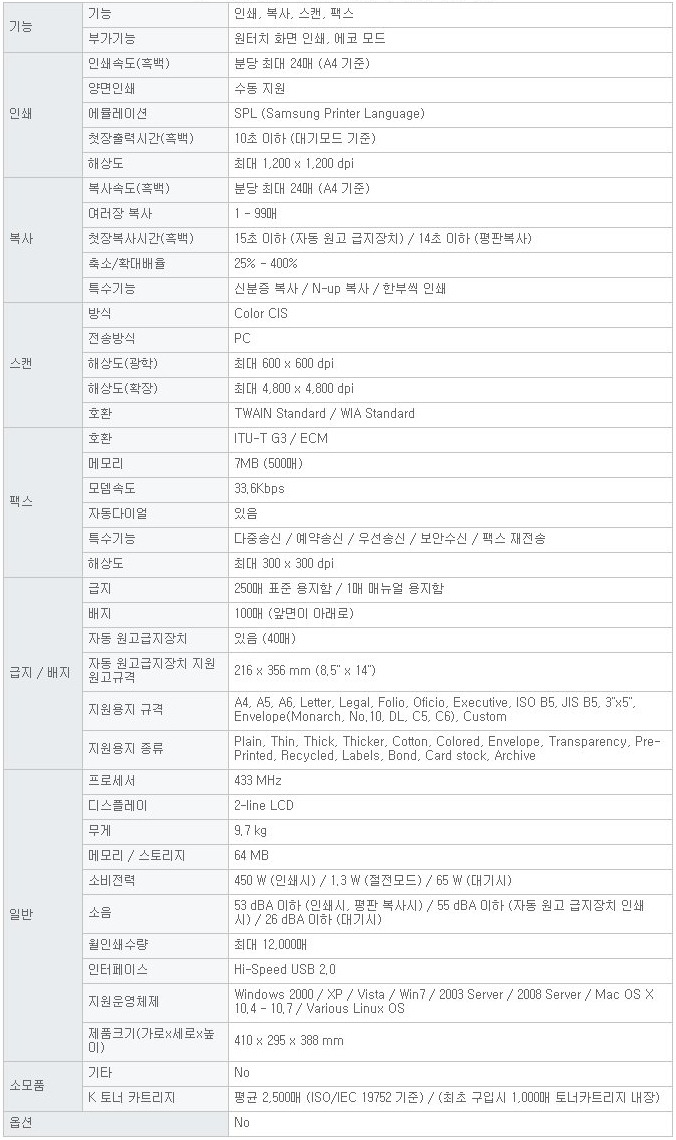

레이저 프린트를 처음 사용하거나 기계에 조금 약한 분들이라면 토너 카트리지를 장착하는 과정에서 다소 생소할 겁니다. (레이저 프린트는 잉크대신에 토너를 사용합니다. - 제가 너무 독자들의 눈높이를 낮추고 있는건 아닌지요 ^^;;;;)

토너를 장착하기 위해서는 토너 카트리지를 감싸고 있는 안전 패키지부터 제거해야 합니다.
(덮게를 제거할 때 보이는 파란색 부분이 토너 드럼입니다. 이곳이 손상되지 않도록 주의해주세요.)
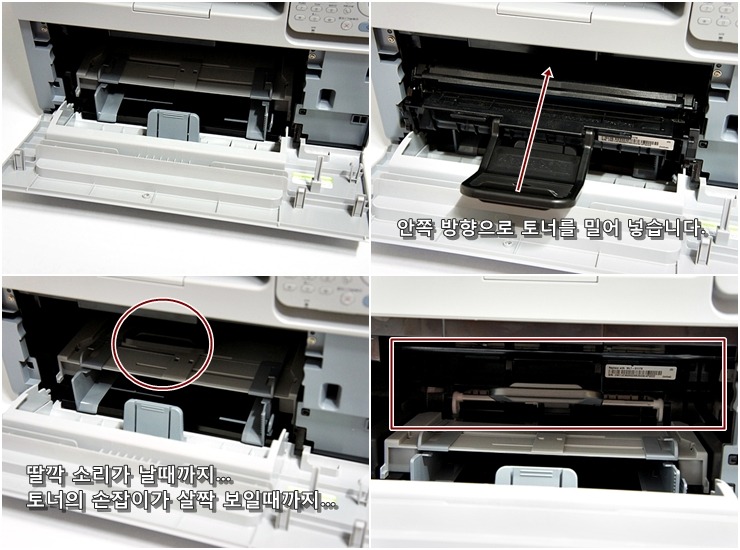
이제 전면의 덮개를 열어서 토너를 장착할 순서 입니다. 토너를 위와 같은 방향으로 안쪽으로 "딸각" 혹은 "철컥" 소리가 날때까지 밀어 넣습니다. 토너 손잡이가 보일 듯, 말 듯 할때까지 넣어주면 되겠습니다.

이제 용지를 넣어야 겠죠? 사용할 용지의 크기에 따라 조절 가이드를 조절합니다. 최대 A4 용지까지 넣을 수 있습니다.
이제 왠만한 준비는 끝이 났습니다. 전원 케이블을 연결하면 전원이 저절로 켜지면서 초기화 과정이 진행됩니다. 초기화 과정은 1분 이상 소요될 수 있습니다.
컴퓨터와 연결되지 않은 상태에서 복사와 팩스 기능은 바로 사용할 수 있습니다. 컴퓨터와 연결을 하려면 먼저 설치 CD를 넣고 프로그램을 설치한 뒤 USB 케이블과 연결하도록 합시다.


조작부는 들어 올려 각도를 조절할 수 있습니다.
조작부 아래쪽에 레버를 들어 올리면 다시 원래대로 밀어 넣을 수 있습니다.
삼성 SCX-4650F의 에코모드

삼성 SCX-4650F의 특장점 중 하나가 바로 "에코모드"입니다. 에코모드는 용지 1장에 2페이지가 출력되게 하는 옵션입니다.
또한 토너절약 옵션도 포함하고 있어서 종이와 토너를 절약하고 친환경적인 인쇄를 할 수 있는 기능입니다.

에코모드를 활성화 시키시 않고 출력했을때 입니다. 한 장에 1페이지만 출력됩니다.

에코모드를 활성화 시키면 한 장에 2페이지로 나뉘어져 인쇄됩니다.

에코모드에서 스캔을 했을때도 결과물이 A4의 절반만 차지하는군요. 나머지 절반은 메모용도로 사용하라는 의미일까요? 아니면 다른 페이지를 스캔할 때 사용하라는 의미일까요?^^;;
삼성 SCX-4650F 복사 기능 살펴보기

스캔부는 약 500페이지 두께의 책을 올려놓은 상태에서 덮게를 닫을 수 있습니다.
물론 그 이상 두꺼운 문서는 덮게를 열어놓은 상태에서 스캔하면 되겠고요.

복사물을 좌측상단 끝에 맞추어서 올려놓습니다.

조작부 우측하단에 "시작"버튼을 누르면 복사가 시작됩니다.(절전모드에 들어갔다면 예열하는데 시간이 소요됩니다.)
(스캔 기능은 컴퓨터에 설치된 프린트 응용 프로그램에서 제어합니다.)

결과물이 나오는 곳입니다. 사무실에서 지나가는 사람이 보이지 않도록 인쇄면은 아래로 향하게 됩니다.
인쇄과정을 동영상으로 살펴볼까요?

딱 1:1 스케일로 출력되었습니다. 복사기 만큼의 속도는 아니겠지만 결과물은 상당히 만족스럽습니다.

이제는 1장 이상의 문서를 복사하는 경우입니다. 상단에 원고 급지 부분의 덮게를 열고 복사하려는 면이 위로 가도록 문서를 올려 놓습니다. 한 장이 복사되고 나면 나머지 문서가 순서대로 빨려들어가면서 복사됩니다. 복사를 마친 원본 문서는 아래 배출구로 나오게 됩니다.(주의할 점으로 원고급지를 통해서 복사를 할 때는 스캔면에 다른 문서가 없어야 하며 덮게가 닫혀 있어야 됩니다.)
이것 또한 동영상으로 인쇄과정을 살펴봅시다.
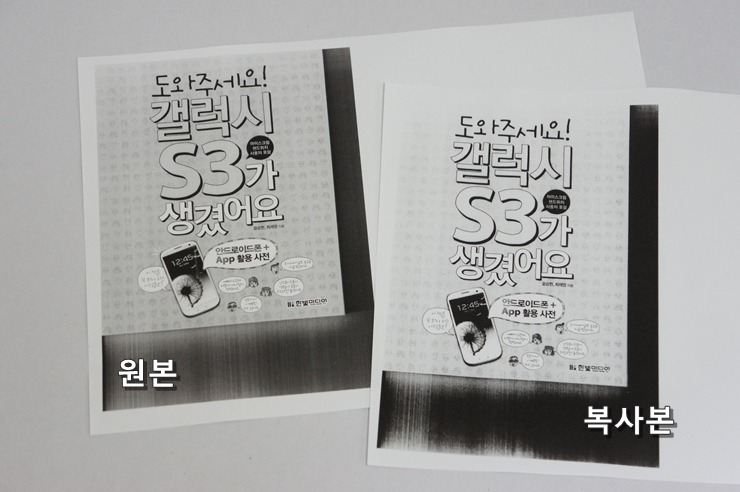
원고 급지를 통해 복사한 문서의 원본과 복사본입니다.
삼성 SCX-4650F 신분증 복사 기능

신분증 복사 기능이 있군요. 비용을 세금처리할 때 많이 사용하는 기능입니다.
저는 신분증 대신에 여권을 사용해봤습니다.


여권 복사의 결과물입니다. 여행갈 때 필수로 하나씩은 들고 다녀야할 아이템이죠.^^
삼성 SCX-4650F 이지 프린터 매니저 프로그램
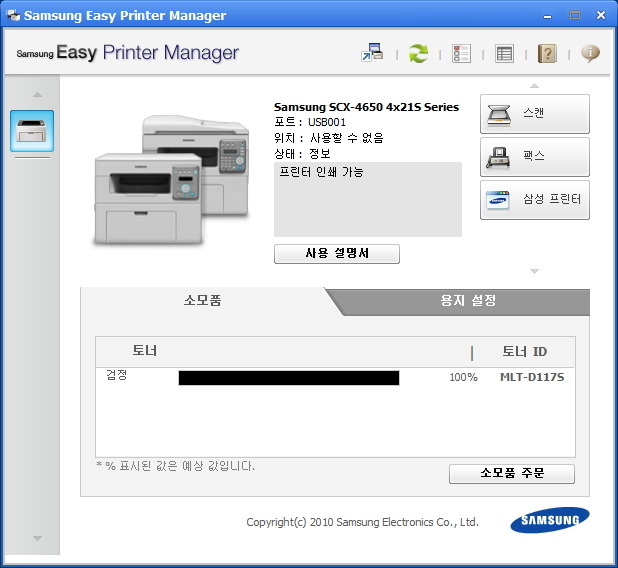
SCX-4650F의 특장점 중 하나로 거론되고 있는 것이 프린터 매니저 프로그램입니다.
프로그램을 통해서 토너의 잔량 확인은 물론 기기 상태까지 확인할 수 있습니다.(물론 이런 기능은 타 제조사에서도 다 제공하고 있는 기능이죠^^)
프린터 매니저 프로그램은 그렇게 어렵지 않습니다. 간단하고 깔끔한 UI로 구성되어 있어서 오피스 작업정도 할 수 있는 사람이라면 어려움 없이 사용할 수 있는 프로그램입니다.
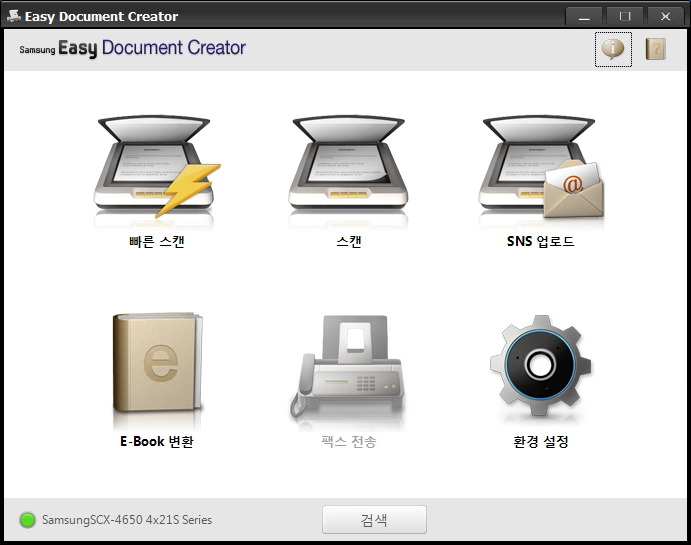
빠른 스캔기능을 살펴볼까요?

300dpi의 해상도에 편집화면 없이 간편하게 스캔할 수 있습니다.


이번에는 그냥 "스캔"기능을 알아봅시다.
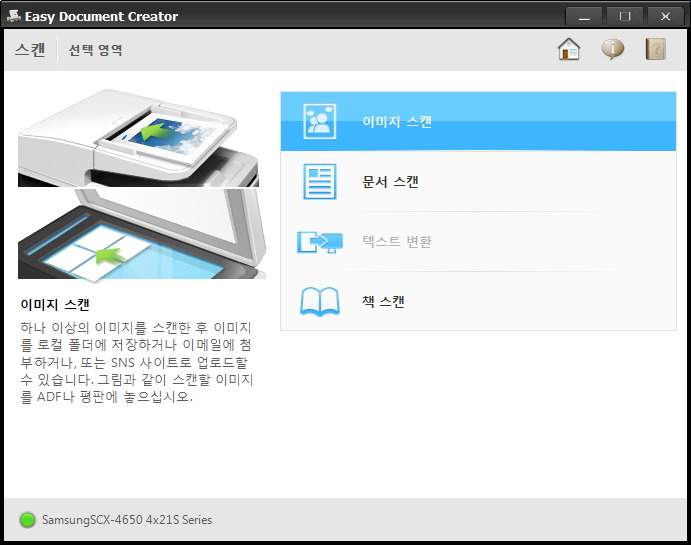
이미지/문서/책 스캔 기능을 지원합니다.

스캔화면에서는 우측메뉴에 이미지 유형, 크기, 문서 소스, 해상도 등을 조절할 수 있습니다.


환경설정에 가면 빠른 스캔의 디테일한 설정도 가능합니다.
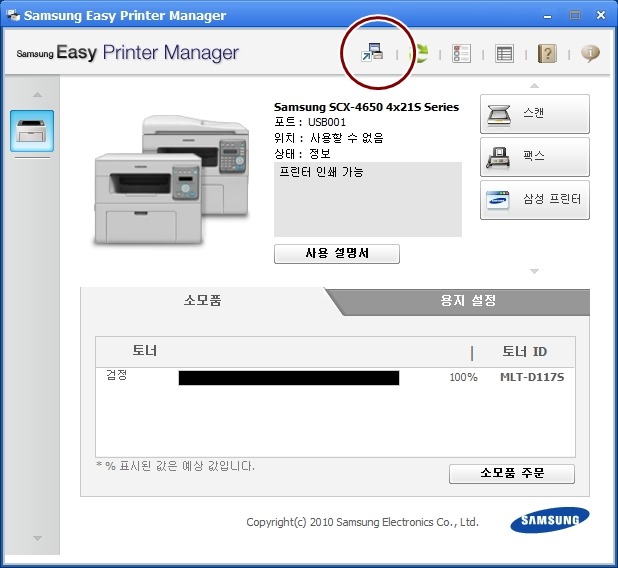
프린터 매니저 프로그램 상단에는 고급설정이 있습니다. 이곳에서 제법 디테일한 설정이 가능합니다.
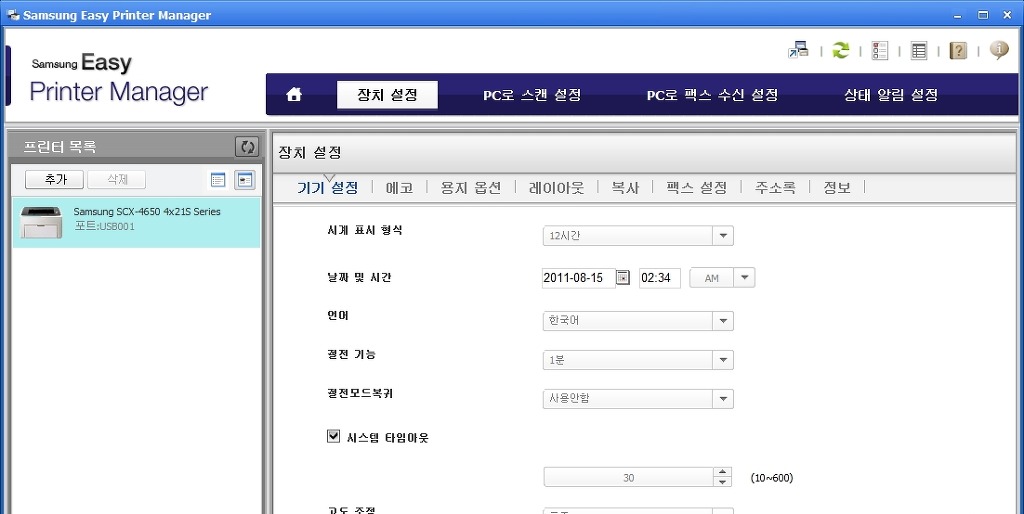
이곳에서 출력물에 대한 용지 여백과 같은 레이아웃도 조절가능합니다.
상태 알림 설정에서는 토너부족, 용지 걸림과 같이 프린터가 문제가 있을 경우 알림으로 알려주는 기능도 있습니다.
그 외에 키보드에 프린트 스크린 버튼을 연속으로 두번 입력하면 컴퓨터의 화면에서 인쇄하려는 화면을 손쉽게 조절하는 옵션도 있습니다.
지금까지 삼성 흑백 레이저 복합기 SCX-4650F의 이모저모를 살펴봤습니다.
사무실의 공간을 잘 활용하기 위해서 대형 복사기 보다는 인쇄, 스캔, 복사, 팩스까지 4-in-1을 지원하는 레이저 복합기를 선택해보는 것을 어떨까요? 에코 기능을 지원하기 때문에 친환경 프린트를 찾고있는 분들도 고려해볼만 하고 말이죠.^^

















 J
J












