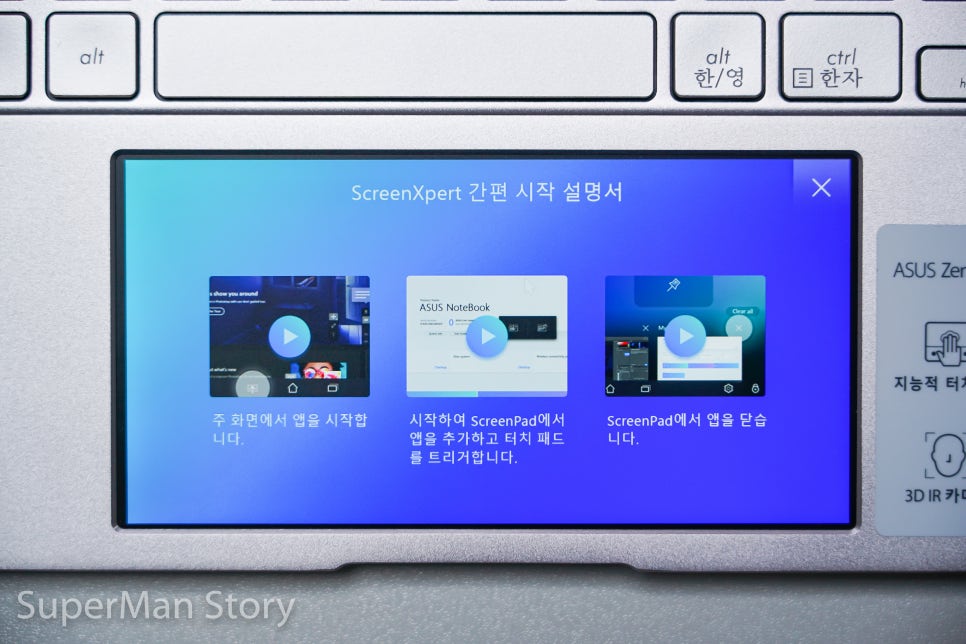
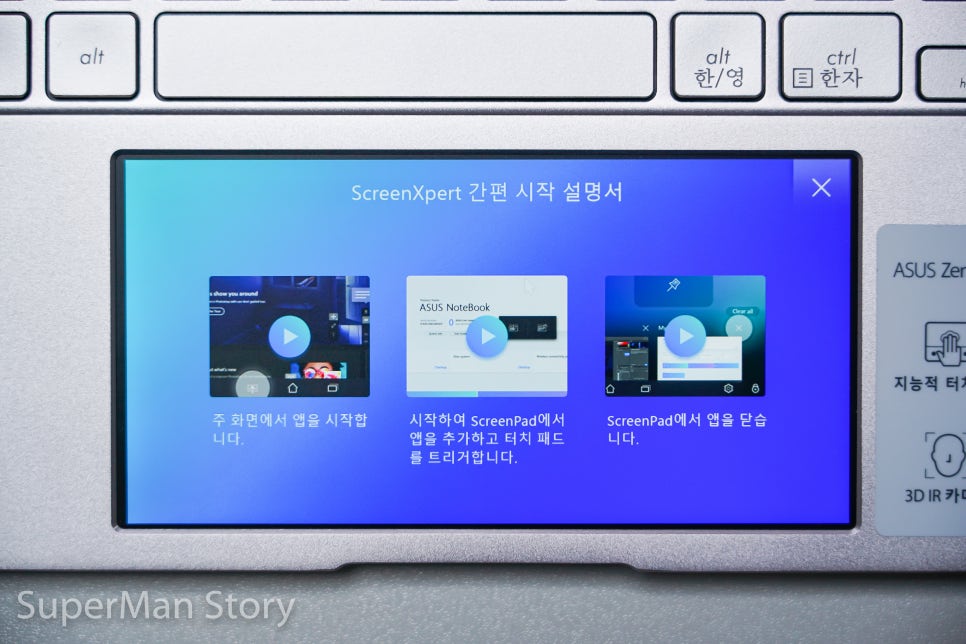

사무실에서는 주로 맥북 프로를 이용해서 유튜브 영상 편집을 하고 있는데요. 저는 개인적으로 윈도우 노트북도 필요해서 어떤 제품을 사용할지 매의 눈으로 찾아보다가, 최근에 리뷰 진행을 하면서 부가적인 편리한 기능에 매료되었던 ASUS 젠북을 구입했습니다.

제가 본 모델을 구입한 이유는 예뻐서도 가벼워서도 아닙니다. 영상 편집 노트북으로써 스크린패드 2.0을 얼마나 편리하게 활용할 수 있는지 경험했었기 때문입니다. 한데 의외로 많은 분들이 어떻게 사용하는 건지, 어떻게 활용해야 하는지 너무 대략적으로만 알고 계신 것 같더라고요. 그리고 관련한 질문도 많았던지라, 제가 평상시에 어떻게 쓰고 있는지 한번 정리해봤습니다.
* 영상 편집 노트북으로 활용하기



특히 좌측 하단에 자리하는 미디어 브라우저의 경우는 기본적인 컷편집을 마치고 다양한 소스 파일을 삽입할 때, 그때는 거의 항상 스크린패드 화면에 띄워놓고 쓰고 있는데요. 꽤 작은 노트북이지만 이렇게 두 개의 화면을 쓸 수 있기 때문에 영상 편집을 할 때의 이점이 진짜 큽니다.


물론 프리미어 프로의 패널뿐만 아니라 별도의 폴더를 열어두고 사용하기도 합니다. 보통 편집의 전체적인 플로우는 '컷 편집-자막 및 소스 파일 추가-BGM 추가'로 진행되는데요. 그때그때 필요한 폴더를 띄워두고 각 파일을 위쪽 메인 스크린으로 드래그해서 붙여 넣고 있습니다.



프리미어 프로에서 제일 빈번하게 쓰면서 가장 효율적으로 활용할 수 있는 몇 가지 단축키를 지정했습니다.


이런 편리함은 웹 서핑을 할 때도 똑같이 활용할 수 있습니다. 개인적으로 저는 웨일 브라우저를 참 많이 쓰는데, 웨일의 몇 가지 자주 쓰는 단축키를 Quick Key에 할당해두면 평상시보다 훨씬 더 작업 속도가 빠르고 정확해질 수 있습니다.

참고로 Quick Key 기능은 조합 단축키만 세팅할 수 있습니다. 두 개의 키를 한 번에 눌러야 하는 경우만 가능하다는 뜻입니다.
* 스크린패드 2.0 기본 사용법 알아보기

스크린패드 2.0은 그 자체가 하나의 보조 디스플레이입니다. 그래서 어떤 화면이든, 어떤 프로그램이든 원하는 대로 이렇게 세팅해서 쓸 수 있습니다.


그리고 이건 많이 알려진 기능인데, 숫자 패드로 쓸 수도 있죠. 숫자 패드의 경우는 그래도 간혹 요긴하게 쓸 때가 있어 좋았는데요.

핸드라이팅 기능은 인식률 자체는 꽤 높은 편인데, 사용 빈도는 솔직히 많지 않았습니다. 키보드로 타이핑하면 되니까요. 하지만 워드 문서에 서명을 넣어야 하는 상황에서는 확실히 요긴했습니다.
참고로 핸드라이팅 화면의 좌측 상단 지구본 버튼을 누르면 언어 설정도 할 수 있습니다. 인식률이 안 좋다고 생각된다면, 언어 설정을 확인해보시기 바랍니다.



블로그 포스팅 원문 : https://blog.naver.com/supapa13/221754791327





















 신
신












