※ 본 사용기는 다나와 체험단으로 제품을 제공받아 작성되었습니다.


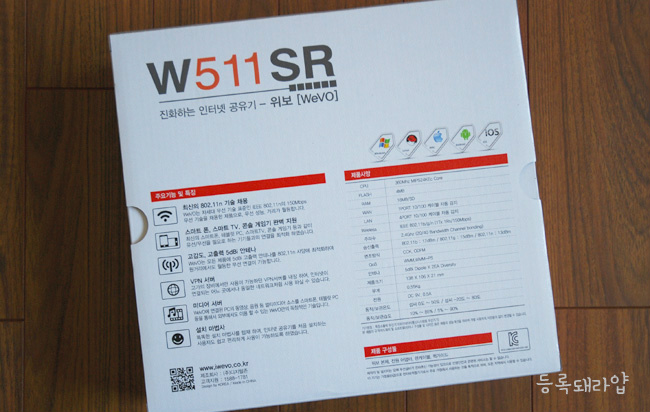




























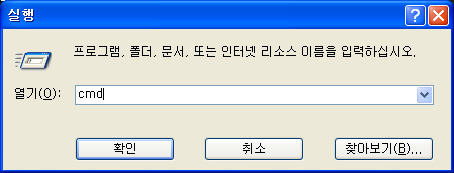
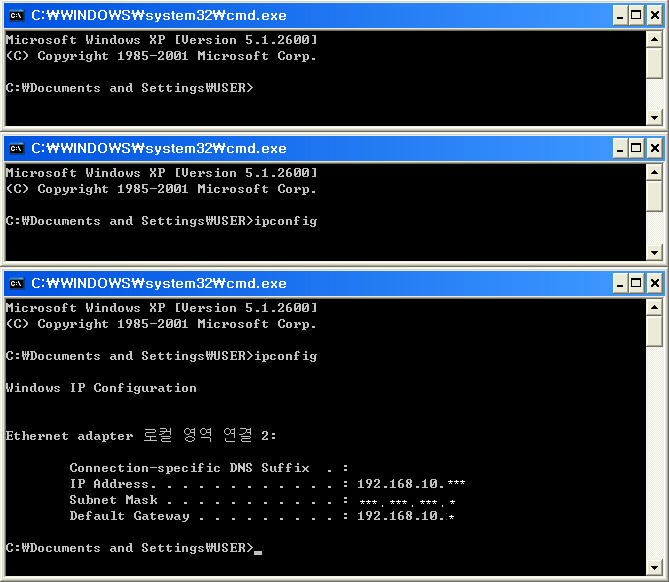
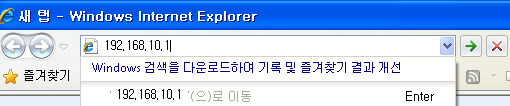
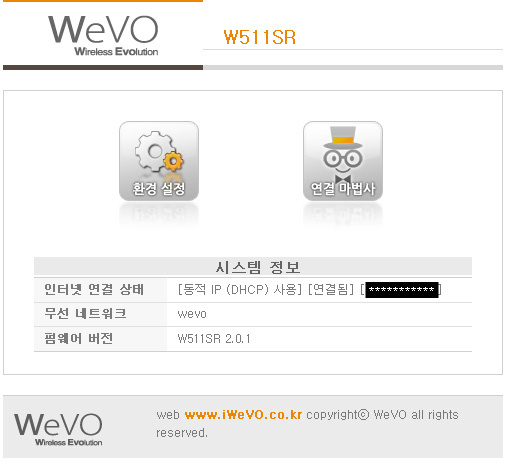


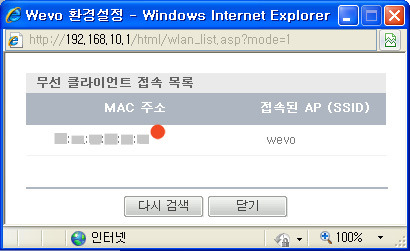

네트워크 설정 > 인터넷 연결 정보, 내부 네트워크 정보, 인터넷 연결 설정, 내부 네트워크 설정, DHCP 고정 할당 무선 네트워크 설정> 무선 네트워크 정보, 무선 기본/보안 설정, MAC 주소 인증 설정, 멀티 무선 네트워크, 무선 WAN 설정, 무선 WDS 설정, WPS 설정, 무선 고급 설정 공유 기능 설정> 포트 포워드 설정, DMZ/POWER DMZ 설정, VPN 서버 설정, 기타 기능 설정 보안 기능 설정> 인터넷 차단 규칙 설정, 방화벽 설정, 웹 주소 차단 설정 부가 기능 설정> Dynamic DNS 설정, IGMP 프록시 설정, WOL 설정, 라우팅 테이블 관리 트래픽 관리> 대역폭(QoS) 설정, 트래픽 사용량 보기, 커넥션 설정 스위치 설정> 포트 설정, MAC 주소 접근 제어, H/W NAT, H/W NAT, Storm 필터링, 포트 미러링 관리자 설정> 시스템 요약 정보, 시스템 로그, 관리자 인증 설정, 시스템 관리, 시간 설정, 펌웨어 관리, 호스트 포트 검색 |
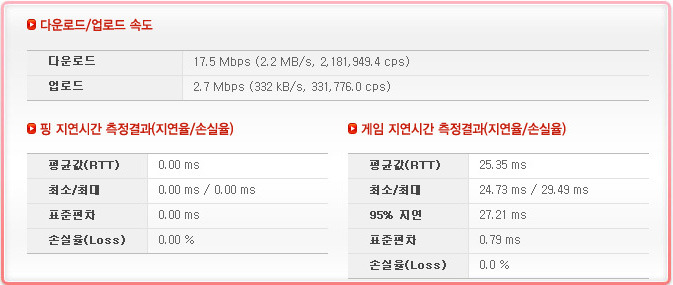

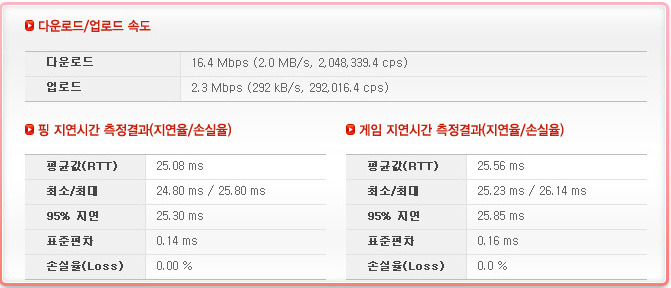


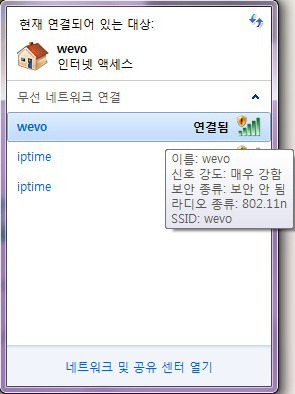

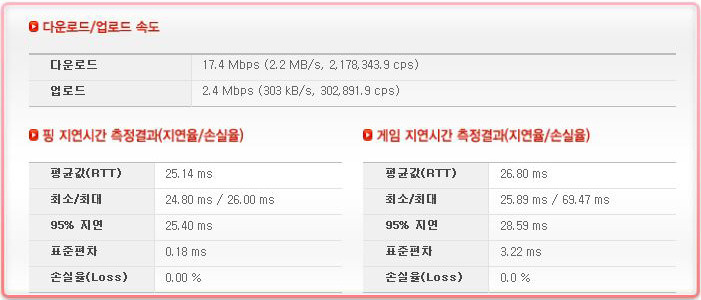

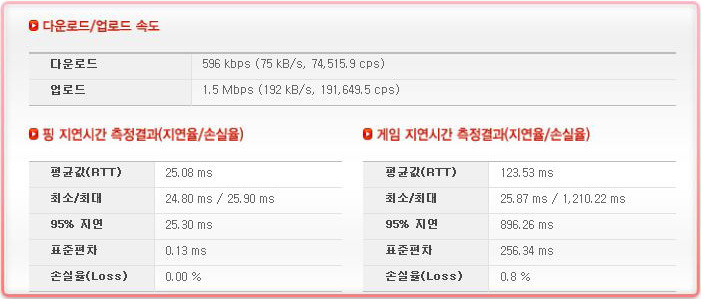
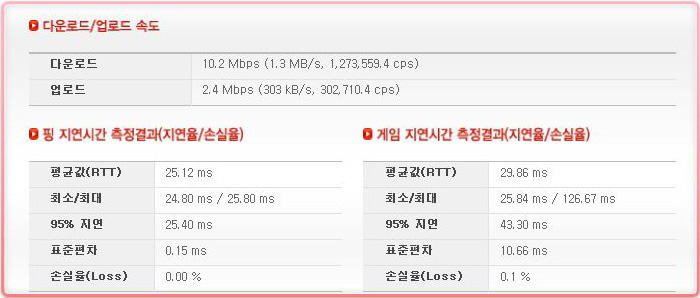



























![자유자재로 각도 조절이 되는 놀라운 프리덤 스탠드 모니터! [프리미엄 리포터V]](https://img.danawa.com/images/attachFiles/6/815/5814524_1.jpeg?shrink=320:180)

![[포인트 마켓] LEADCOOL 120 PWM (화이트) x 3개](http://img.danawa.com/prod_img/500000/531/941/img/12941531_1.jpg?fitting=Large|140:105&crop=140:105;*,*)










